녹스 앱플레이어 컴퓨터 VT 가상화 설정 가이드
최근 출시된 CPU의 경우 대두분 VT 기능을 지원하지만 ,
과거 출시된 일부 CPU는 VT 기능을 지원하지 않는 경우가 있기 때문에
대부분 안드로이드 에뮬레이터는 기본적으로 VT 가상화 기술을
사용하지 않는 상태에서도 동작되도록 되어 있습니다.
하지만 이럴 경우 하드웨어 (CPU 가상화) 지원 없이,
소프트웨어적으로 구동되기 때문에 성능 저하로 인해
컴퓨터 실행이 느려지거나 ,렉, 멈추는 현상 나타날수 있습니다.
그리고 앱플레이어 멀티 앱플레이어 기능을 이용할 경우
VT 가상화 기능을 오픈하지 않으면 실행하는데
더 버벅이거나 멈춤 등 증상 때문에 원할하게 구동될수 없기에
가급적이면 컴퓨터 가상화 VT를 꼭 활성화 해주시기 바랍니다.
내 PC VT 가상화 지원 여부를 확인 할려면 아래 링크 다운로드 하시고,
테스트 결과는 CPU VT 가상화 지원 여부 참고용을 확인하세요.
https://leomoon.com/downloads/desktop-apps/leomoon-cpu-v/
CPU VT 지원 여부 참고용:
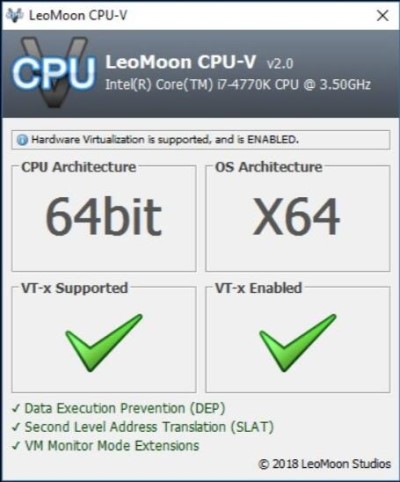
VT-x Supported : 해당 PC에서 VT 활성화 지원
VT-x Enabled : VT 활성화 오픈 됨
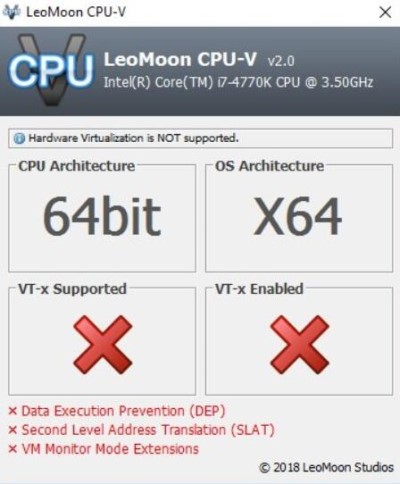
VT-x Supported : 해당 PC에서 VT 활성화를 지원 하지 않음
VT-x Enabled : VT 활성화 오픈되어 있지 않음
컴퓨터 CPU VT 활성화 방법:
CPU VT 활성화 할려면 컴퓨터 BIOS 시스템에서 Virtualization , Virtualiation Technology
혹은 Intel Virtualiation Technology클릭하여 Disabled를 Enabled로 설정해주시면 됩니다.
컴퓨터 메인보드별 BIOS 시스템 진입 단축키 및 활성화 방법:
ASRock = F2 : Advanced > CPU Configration > Intel Virtualiation Technology
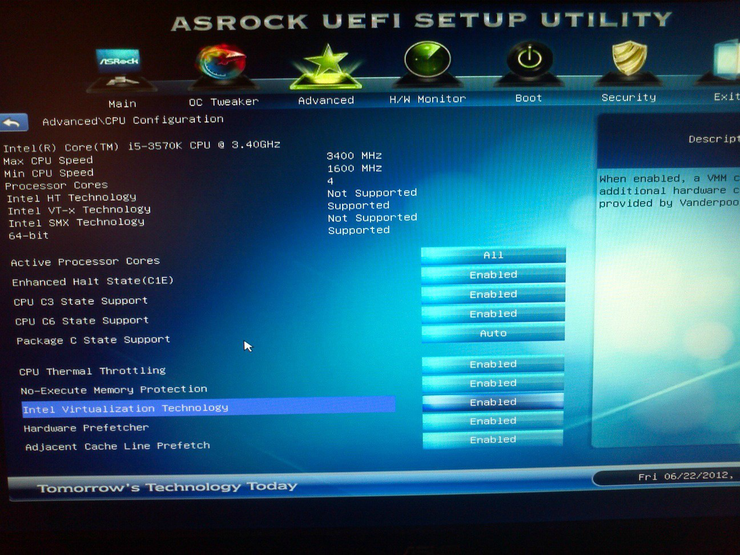
ASUS = Del: Advanced Mode > Advanced > CPU Configration > Intel Virtualiation Technology
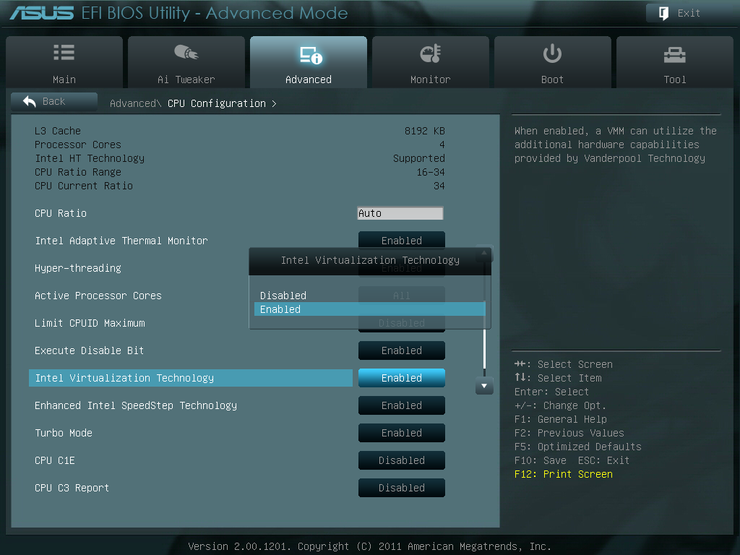
RYZEN & GIGABYTE = Del :
1)M.I.T >Advanced Frequency Settings > Advanced CPU Core Settings > SVM Mode
2)Chipset > VT-D > Enabled

MSI = Del: Overclocking > CPU Features > Intel Virtualiation Technology
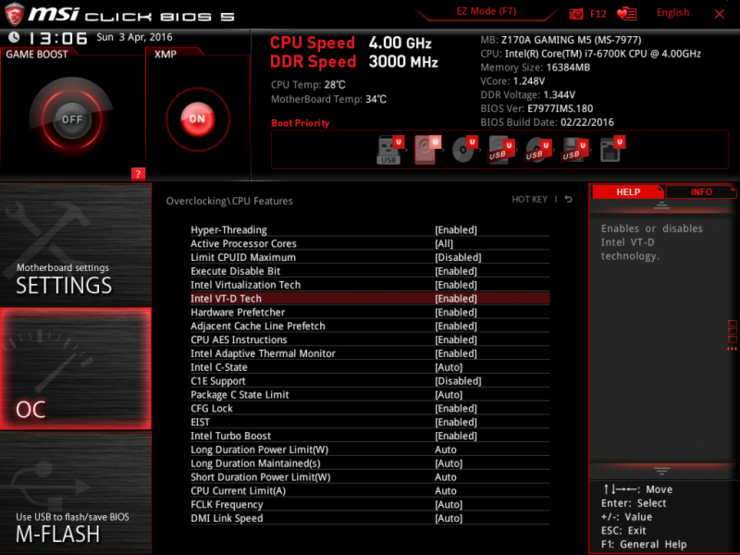
RENOVO = F1(Fn+F1) or F2(FN+F2) : Advanced > CPU Setup > Intel Virtualiation Technology
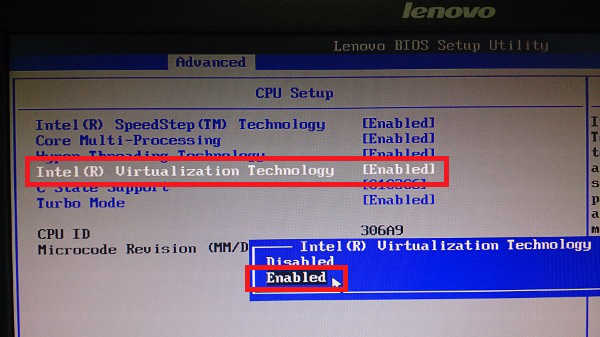
THINKPAD = F1 or F2: Security >Virtualiation > Intel Virtualiation Technology
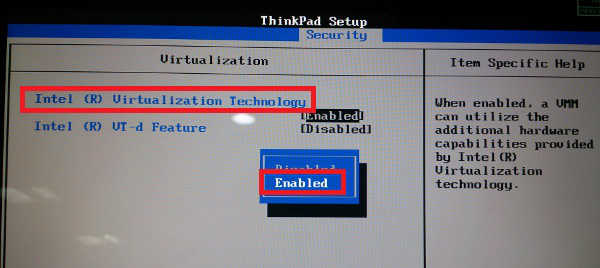
*컴퓨터 vt 설정을 마치고 꼭 저장하고 pc 재부팅하세요. 아니하면 vt 활성화 되지 않을수 있습니다.
녹스 앱플레이어 CPU VT 활성화 확인 방법:
녹스 우측 상단 시스템 정보에서 내 컴퓨터의 VT 활성화 여부를 확인 할수있습니다.
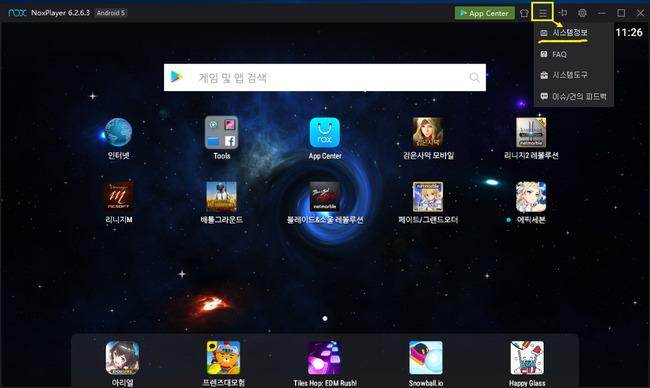
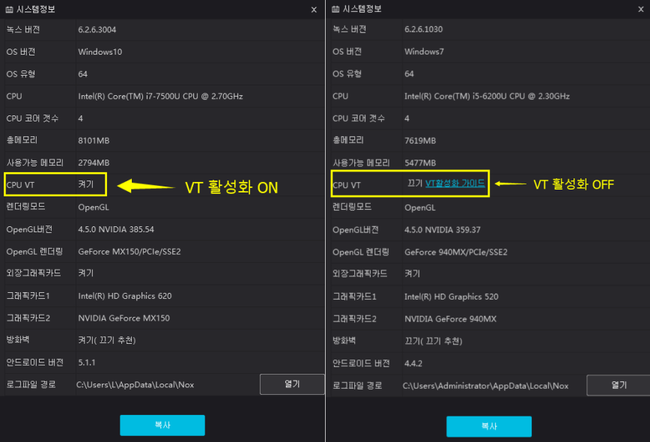
녹스 앱플레이어 관련 더 많은 사용방법은 공식 블로그, 혹은 공식카페에서 확인 할수 있습니다.
녹스 공식 블로그
녹스 공식 카페
[출처] 녹스 앱플레이어 컴퓨터 VT 가상화 설정 가이드|작성자 케이
'일상 > 컴퓨터 TIP' 카테고리의 다른 글
| 네이버 동영상 저장하기 (0) | 2021.06.21 |
|---|---|
| PC 사진을 녹스 앱플레이어 갤러리 저장하는 방법 (0) | 2021.06.04 |
| 녹스 앱플레이어 스크린샷 저장 경로 및 PC 추출 방법 (0) | 2021.06.04 |
| 녹스 앱플레이어 최적화 설정: 윈도우 hyper-v 가상머신 끄기 (0) | 2021.06.04 |
| 녹스 앱플레이어 컴퓨터 바탕화면 바로 가기 아이콘 생성 방법 (0) | 2021.06.04 |
| 녹스 앱플레이어 구글 플레이 RH-01오류 해결법 (0) | 2021.06.04 |
| 녹스 앱플레이어 최적화 설정,컴퓨터 가상메모리 추가하는 방법 (2) | 2021.06.04 |
| 녹스 앱플레이어 멀티 여러개 실행 방법 및 설정 (0) | 2021.05.10 |